Google Chrome consumes a large portion of your notebook battery. Find out how to prevent it from devouring too much processor, memory and battery resources
Google’s browser is known for its big “appetite”. It feeds on memory at breakfast and can drain your notebook’s battery before you get to lunchtime. Google is trying hard to put it on a “diet” with a series of technical measures to decrease its “hunger” for resources, but there is still plenty of room for improvement.
Those who use Chrome a lot because they prefer it to other browsers, especially for work, and even more so on older computers or notebooks – both Windows and Mac – now know its voracity for resources. If it’s a laptop, battery life decreases drastically, while overheating goes “through the roof” forcing the cooling system to work overtime. La migliore soluzione sarebbe passare a un altro browser, ma le vecchie abitudini sono dure a morire. Quindi c’è chi ha escogitato degli stratagemmi per renderlo un po’ meno ingordo. Ecco qualche consiglio per migliorare la situazione senza rinunciare al proprio browser preferito.
Limitare l’uso di schede ed estensioni
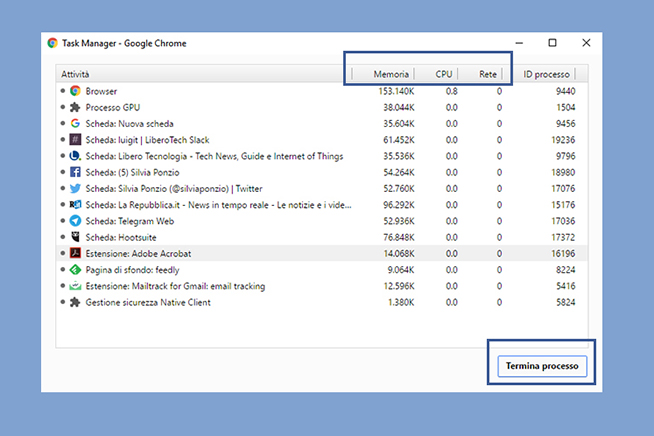 Fonte foto: Redazione
Fonte foto: Redazione
Come aprire la scheda TaskManager di Google Chrome
Più finestre ed estensioni sono in esecuzione su Chrome, più risorse consuma. Prima di iniziare a chiudere tutte le schede, date un’occhiata al task manager integrato in Chrome per vedere quali tab utilizzano la maggior parte delle risorse della CPU e della memoria. Il task manager mostra anche quanto Chrome consuma in generale così come le eventuali estensioni in esecuzione. Per dare un’occhiata aIla situazione andate in Menu (in alto a destra) > Altri strumenti > Task Manager, oppure tramite la scorciatoia da tastiera Maiusc + Esc, ovviamente dall’interno di Chrome. Il Task Manager visualizza quante risorse, ogni componente – Memoria, CPU e Rete – sta usando in un dato momento. Se la gestione diventa critica, non vi resta che selezionare l’attività e chiuderla con un clic su Termina processo. Non state eliminando delle estensioni, le state semplicemente chiudendo: ricompariranno al riavvio di Chrome. È il palliativo, è vero, ma è una delle soluzioni per risparmiare (momentaneamente) risorse se magari state usando altri programmi che richiedono molte risorse per funzionare come, per esempio, Photoshop.
Come migliorare le prestazioni di Chrome
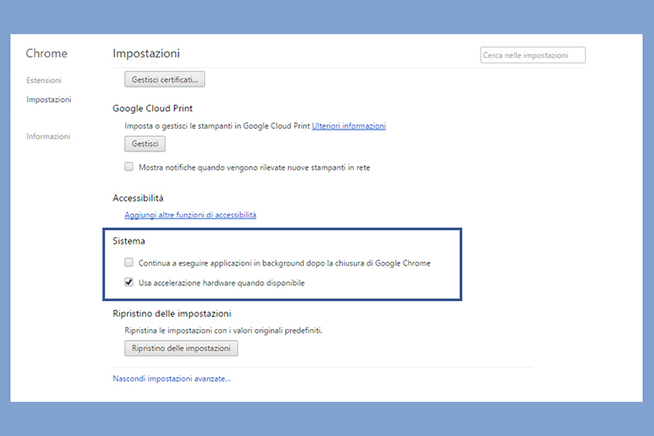 Fonte foto: Redazione
Fonte foto: Redazione
Come migliorare le prestazione di Google Chrome
Forse non tutti sono a conoscenza che, sepolto nelle impostazioni di Chrome, c’è un’opzione per abilitare l’accelerazione hardware che ne migliora le prestazioni. Non tutti concordano sul fatto che questa opzione davvero regali a Chrome una marcia in più ma, in ogni caso, attinge alle risorse della CPU (processore) e GPU (grafica). Vale la pena controllare se questa opzione è attiva – dovrebbe esserlo di default – o meno e poi trarre le dovute considerazioni. Andate, quindi, in Menu > Impostazioni > [Mostra impostazioni avanzate…] > Sistema: trovate la scritta Usa accelerazione grafica quando disponibile. A questo punto attivatela se è disattivata, o viceversa. Al termine riavviate Chrome. Provate entrambe le opzioni per scoprire quale più si adatta alla vostra situazione.
Ultima spiaggia: il reset
 Fonte foto: Shutterstock
Fonte foto: Shutterstock
Vuoi scoprire come aumentare la durata della batteria del computer? Premi sull’immagine e sfoglia la fotogallery
Se non siete riusciti a migliorare la situazione, l’ultima chance è effettuare il ripristino di Chrome per tornare alle impostazioni predefinite. Il reset non cancella tutto: i segnalibri, la cronologia di navigazione e le password salvate non vengono toccate. Quello che perdete è la vostra la pagina iniziale, la pagina Nuova scheda, le schede bloccate e il motore di ricerca predefinito… se non è ovviamente Google. Disattiverà anche tutte le estensioni e farà piazza pulita dei file temporanei e i cookie. Per effettuare il reset andate in Menu > Impostazioni > [Mostra impostazioni avanzate…] > Ripristino delle impostazioni. Fate clic sull’apposito pulsante e confermate la scelta puntando il puntatore sul pulsante Ripristina.
 Fonte foto: dennizn / Shutterstock, Inc.
Fonte foto: dennizn / Shutterstock, Inc.
Premi sull’immagine per scoprire come aggiornare il browser del computer per aumentare la sicurezza del proprio dispositivo