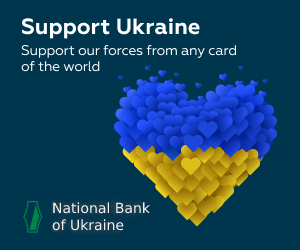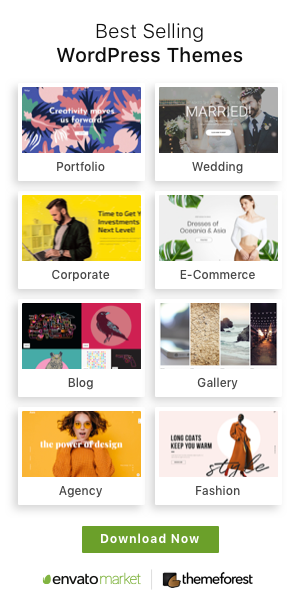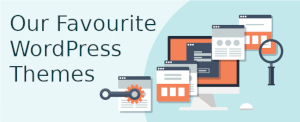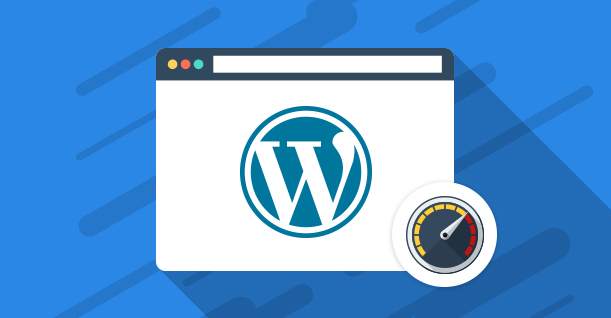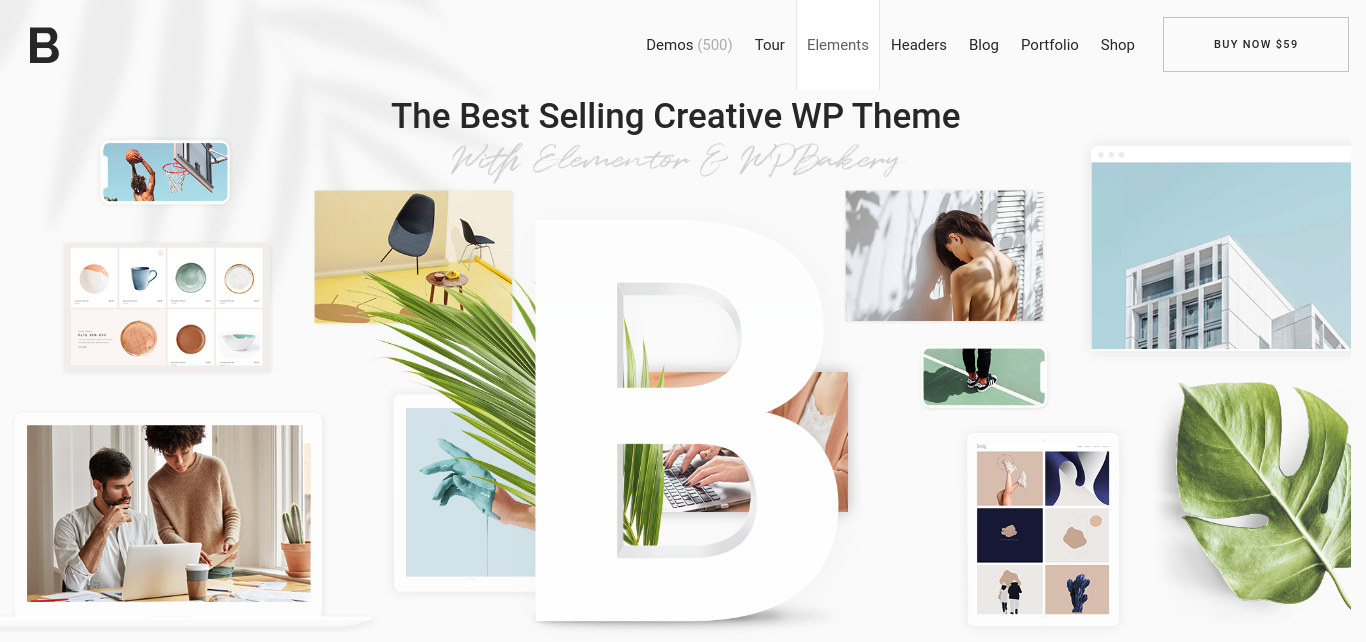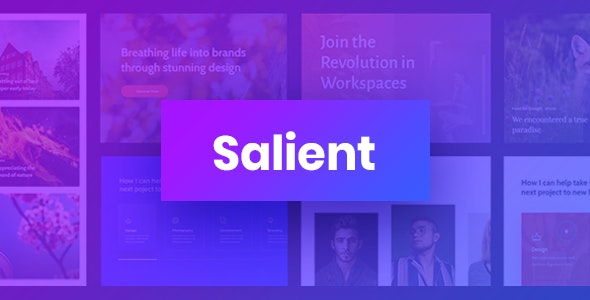I'm using OneSignal to send push notifications to an application in Cordova that I'm developing.
Notifications are sent correctly, but I'm not able to change the notification icon. It is just an icon of a bell that is the default of OneSignal.
I followed the official documentation for icon customization ( link ) and it still did not work, creating the icons in the folders:
project-root/platforms/android/res/drawable-mdpi/ic_stat_onesignal_default.png (24x24)
project-root/platforms/android/res/drawable-hdpi/ic_stat_onesignal_default.png (36x36)
project-root/platforms/android/res/drawable-xdpi/ic_stat_onesignal_default.png (48x48)
project-root/platforms/android/res/drawable-xxdpi/ic_stat_onesignal_default.png (72x72)
project-root/platforms/android/res/drawable-xxxdpi/ic_stat_onesignal_default.png (96x96)
Does anyone know what I'm doing wrong?