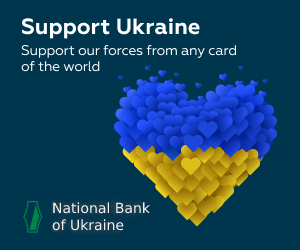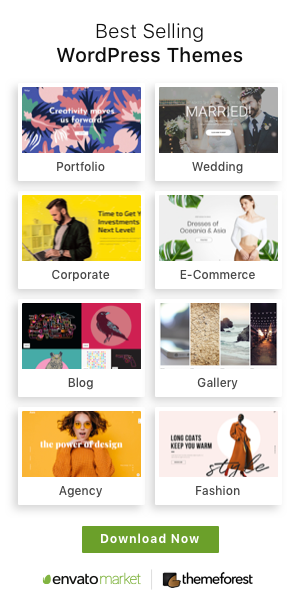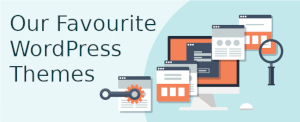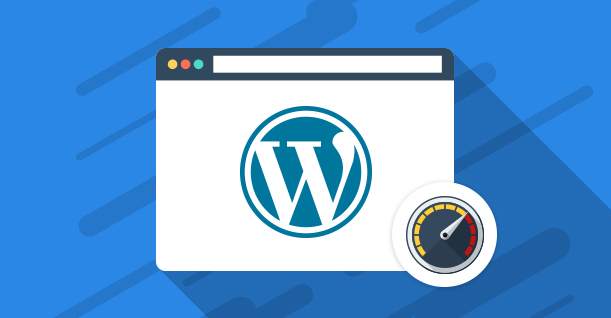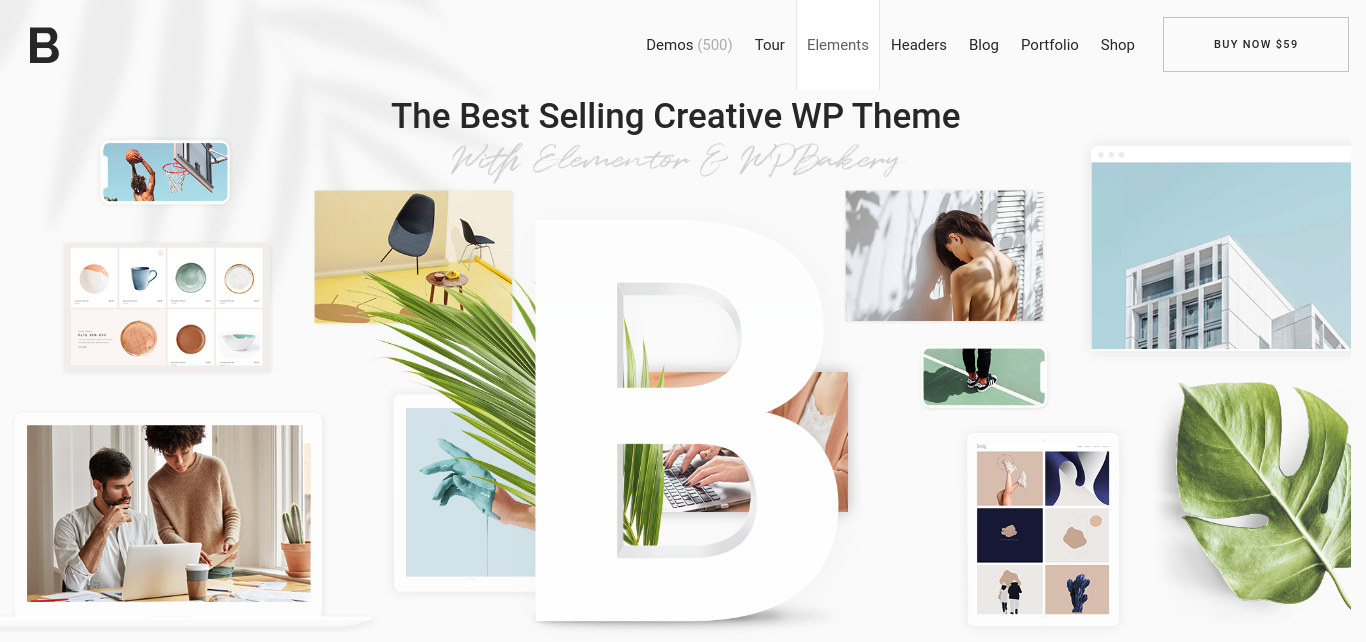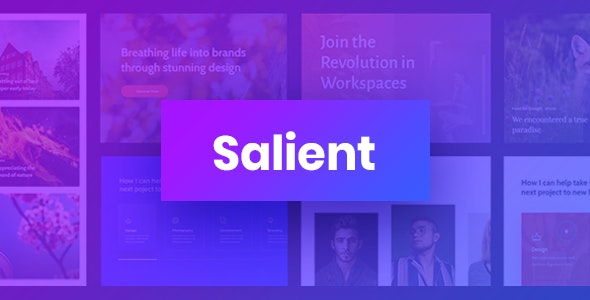Depending on the context in which your table is, you can use it in a variety of ways to get this information.
I suggest using Excel tables to make it even easier to enter data:

Ifyouhaveanyquestionsabouthowtocreateonyoutubeyouhaveseveraltutorialsforthisorclick here
After having your table just use the filter to search by name ...
As indicated below:

Now...ifyouareusingamacroyoucancreateamacrotohelpwiththissearch,itwouldbesimple:
FunctionPesquisar(ByValTEXTO_A_SER_PESQUISADOAsString)ActiveSheet.ListObjects("Tabela1").Range.AutoFilter _
Field:=1, _
Criteria1:="=*" & TEXTO_A_SER_PESQUISADO & "*", _
Operator:=xlAnd
End Function
And using the example image below:

PutthiscodeinWorksheet_Change:
PrivateSubWorksheet_Change(ByValTargetAsRange)IfTarget.Address="$A$1" Then
Pesquisar (Target.Text)
End If
End Sub
Here is a sample worksheet.
Or if you have a form you can use this macro to populate a combobox with the result of your search.
There is a complete module to work with Excel tables available here.
I hope I have helped!