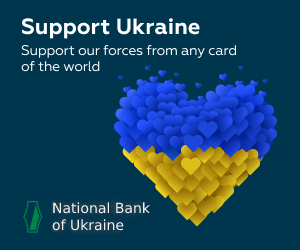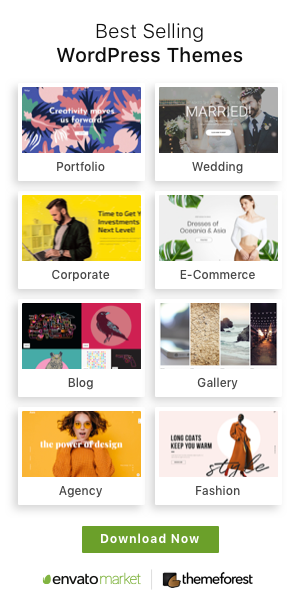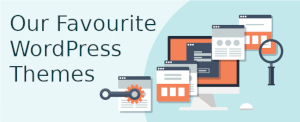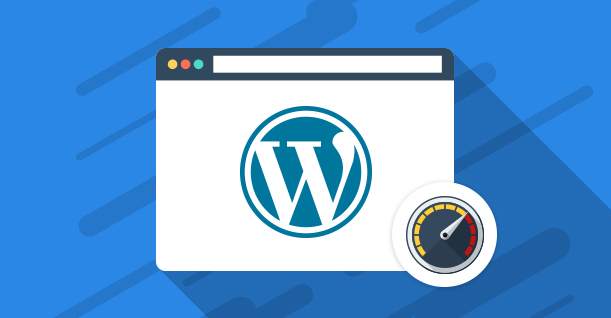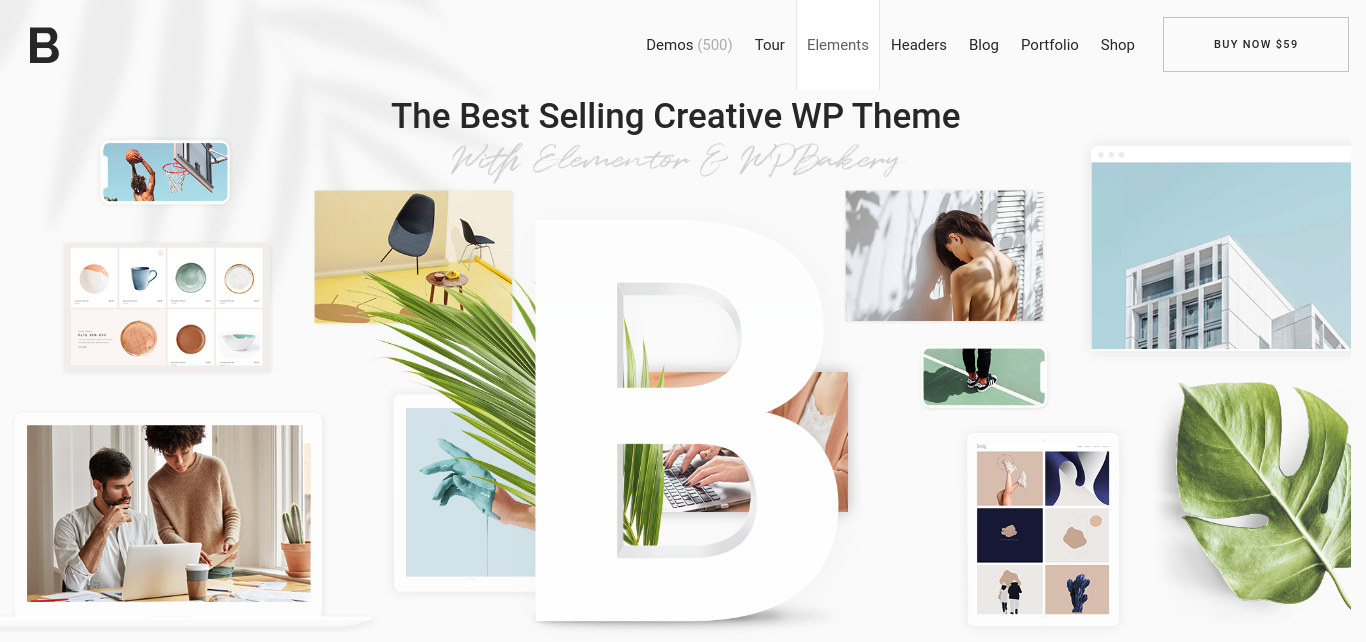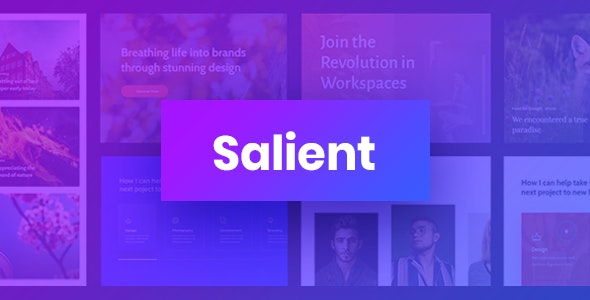I am creating a dashboard demographic for a religious organization, which will include the age group of its members among other data.
The enrollment and promotion ages among your religious education classes will be used as criteria.
Then:
0 a 10 anos
11 a 17 anos
18 a 35 anos
36 a 50 anos
50 anos ou mais
In the spreadsheet with the demographic data I created a table named RolDeMembros , its column Idade returns the result of the formula below by line:
=CONCATENAR(SOMA(ANO(HOJE())-ANO([@[Dt. Nasc.]]));" anos")
OnathirdworksheetIkeepconsolidateddemographics.
Atageranges,I'vetriedusing=CONT.SE()tocalculateeachofthetracks,butI'mnotgettingtheexpecteddata.Foreachtrack,I'musingthefollowing:
=CONT.SE(RolDeMembros[Idade];"<=10")
=CONT.SE(RolDeMembros[Idade];">=11<=17")
=CONT.SE(RolDeMembros[Idade];">=18<=35")
=CONT.SE(RolDeMembros[Idade];">=36<=50")
=CONT.SE(RolDeMembros[Idade];">=51")
The result I get is the following:
What is totally wrong. 169 is the number of members of the organization, those over 50 count 62 and so on. All wrong.
Where am I going wrong?