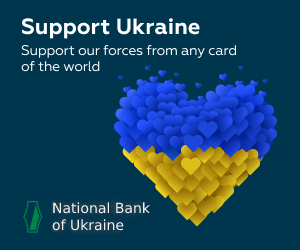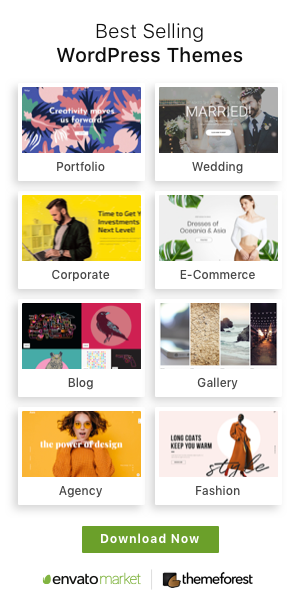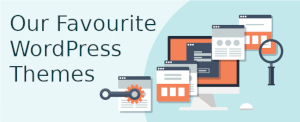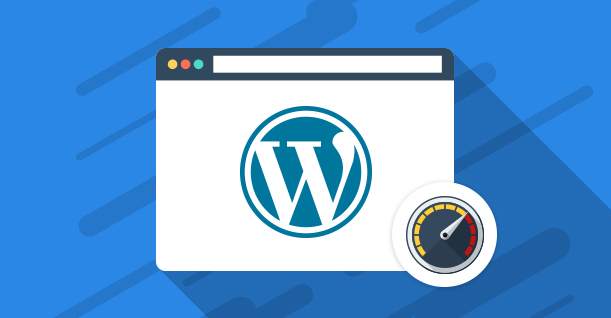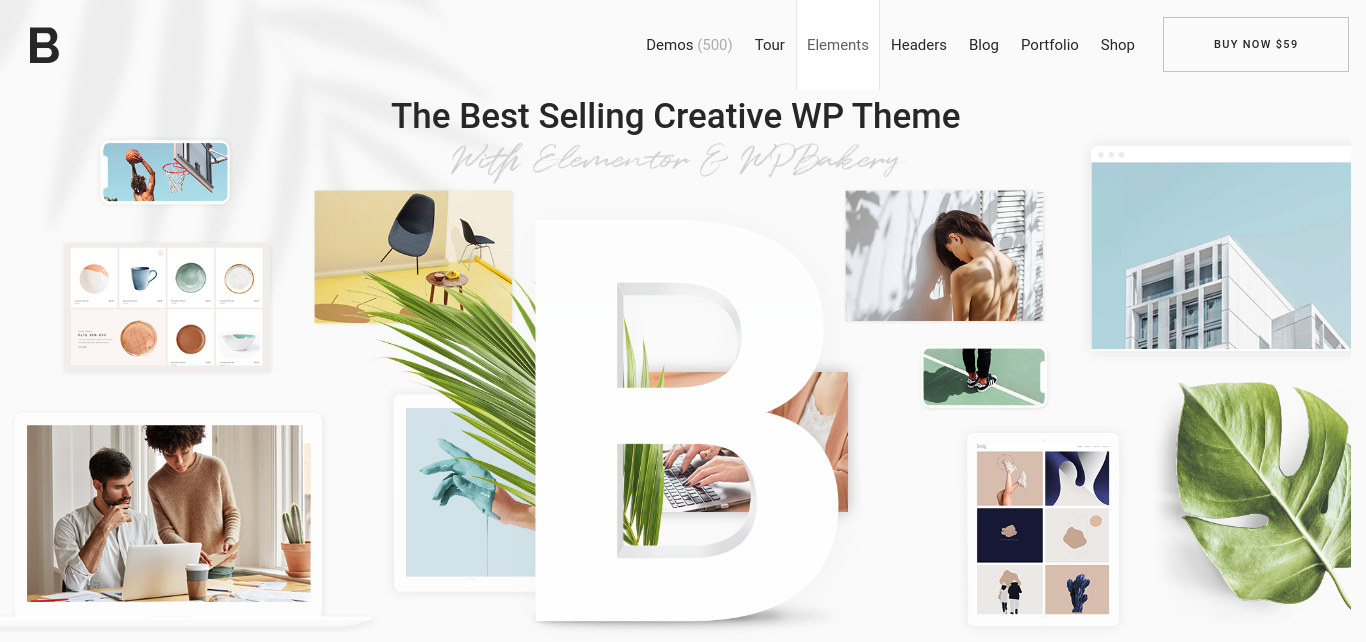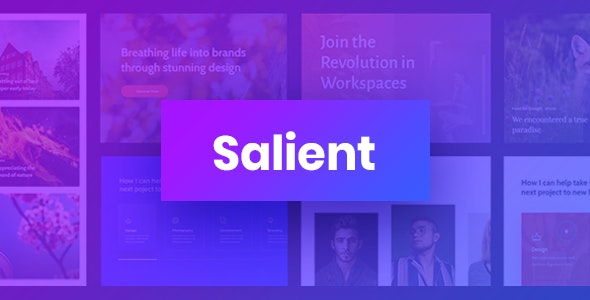Good evening, friends,
I'm setting up a learning-focused project, my project basically consists of an Administrative Panel Layout, where it has a side menu on the left, and the content on the right. I'm using to format it HTML, CSS (Bootstrap, although it has done so far all at hand) and Jquery.
What brings me here today is that I am not able to create a dynamic Height for them, I used the tutorial of Maujor's web site setting for HTML and Body height 100% before but it did not work, looking at the questions here even tried to put Position Absolute and Relative Position for the parent and child blocks, and almost worked, when I put the "overflow: auto" in the CSS class of the content block (contend) but 2 scrolls appears on the page and when I try remove using Hidden or None, I lose the height of 100%.
Summarizing my goal is this: I want the SideBar Height to increase dynamically as the contents of the next container increase as well. As my main goal is learning, I'm open and grateful for all the criticisms or better way to make my code.
Code in JsFiddle: link
Note: First time using JsFiddle I did not see where to attach the bootstrap and the menu looked horrible without the bootstrap part that I used, forgive me for that.
A big hug and thank you!