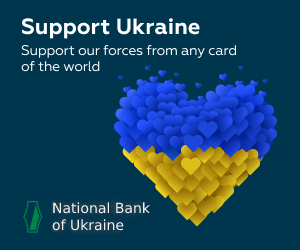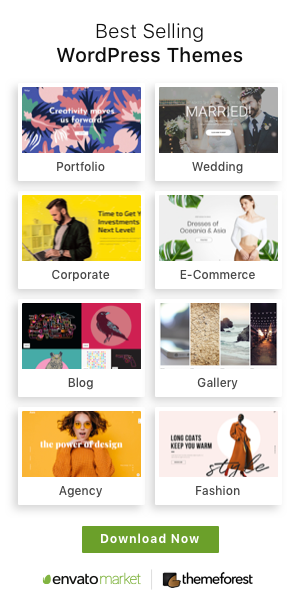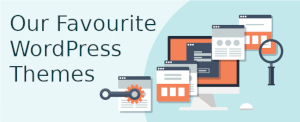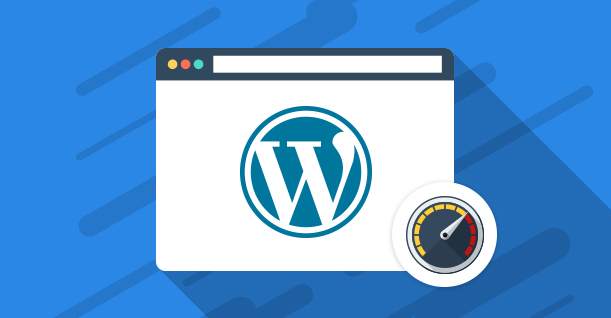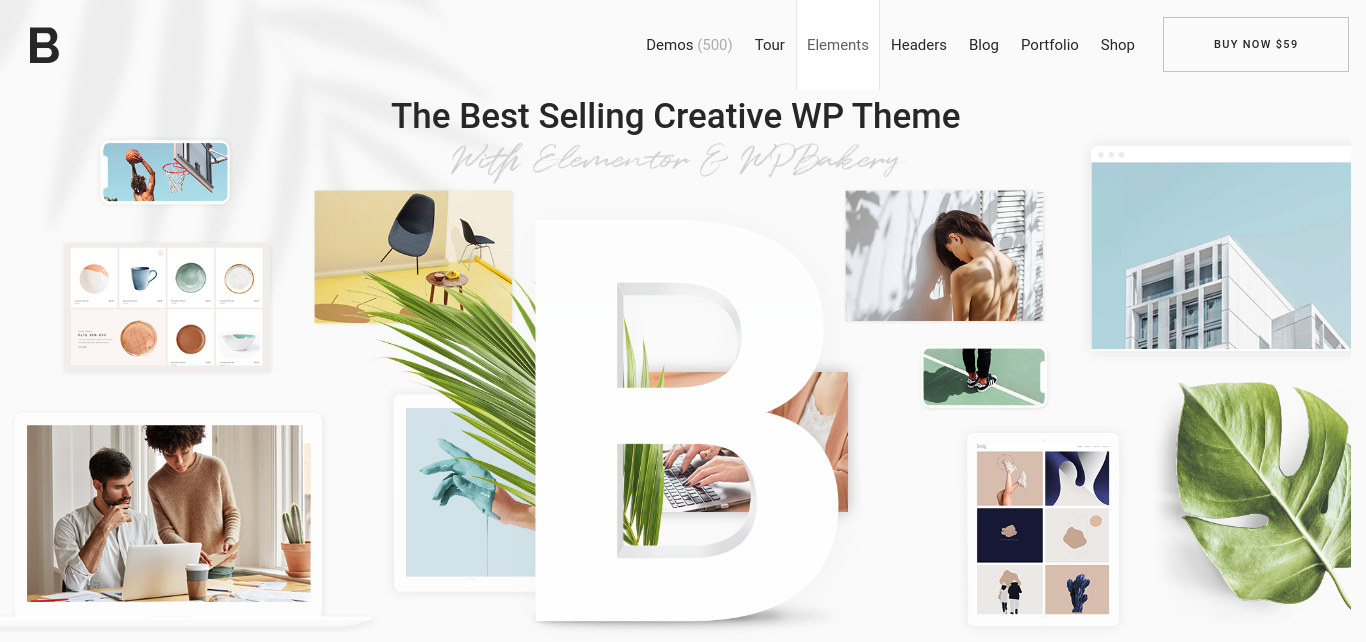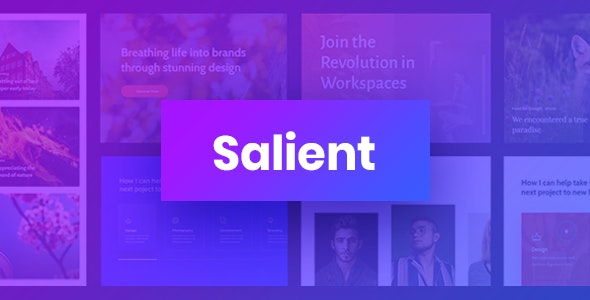I put my apk on the console and gave this error.
Upload failed You uploaded an APK with an invalid signature. Aparsigner error: ERROR: JAR_SIG_NO_SIGNATURES: No JAR signatures
I use ide android studio, I signed the apk but it contains this at the time of sending, my manifest gets an error. I do not know what to say.
<meta-data android:name="android.support.VERSION" android:value="26.0.0-alpha1" />