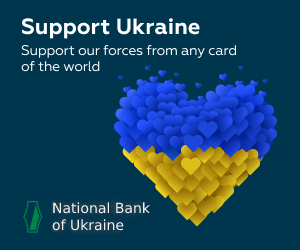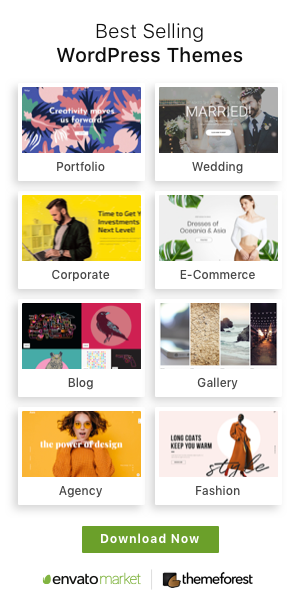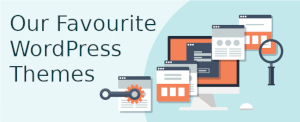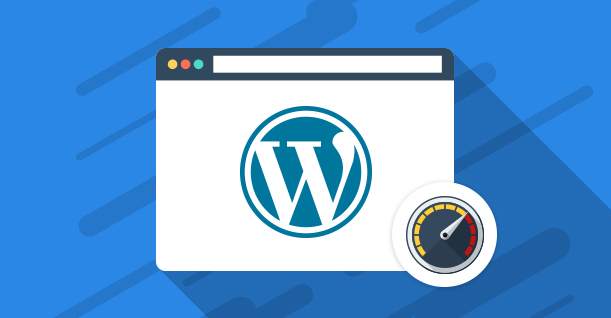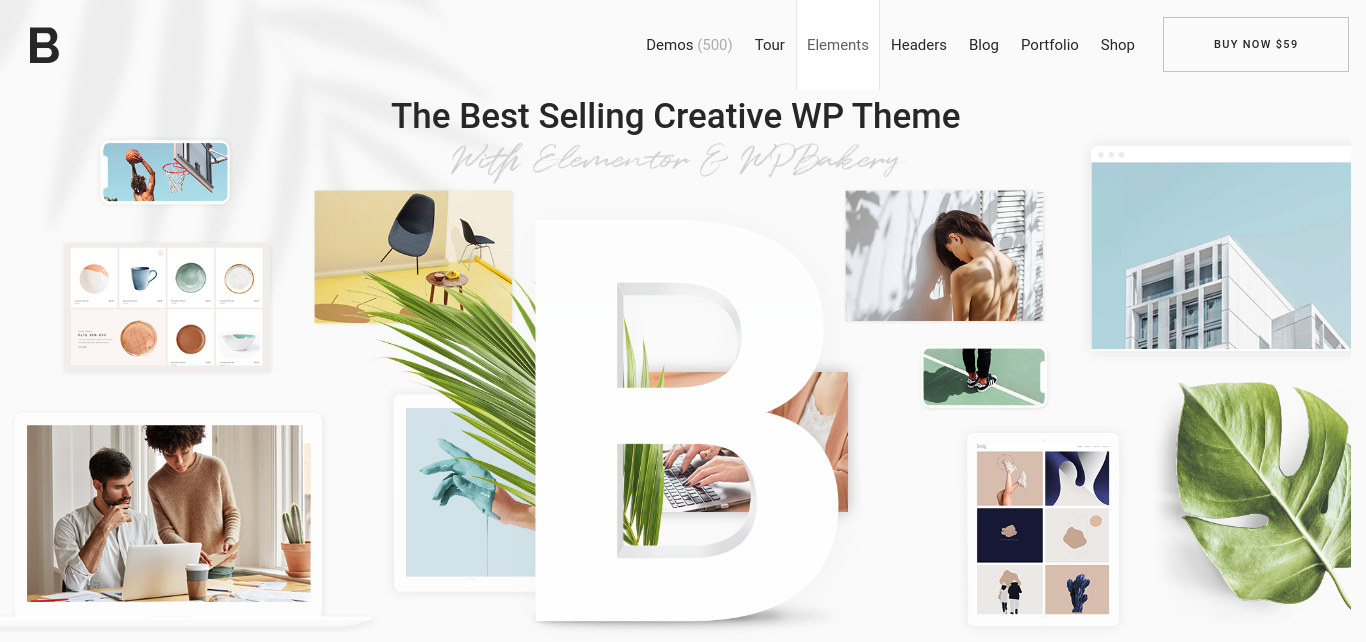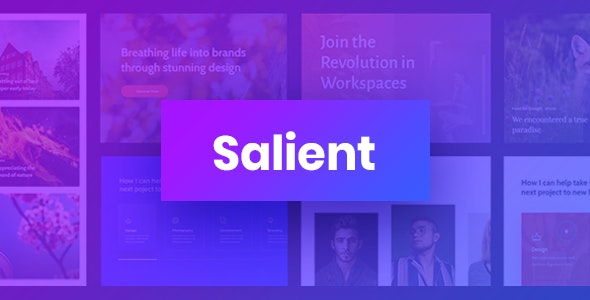I need to use the IDE android studio, I installed it all right, but at the time of running the applications, the emulator just keeps loading, and does not handle.
Setting up my Notbook:
Brand: Dell Inspiron 14 '
Processor: Core i5
Mémoria Ram: 4GB
HD: 1TB
Log when I run the emulator:
emulator: WARNING: Requested RAM size of 2048MB is too large for your environment, and is reduced to 1536MB.
emulator: device fd:1032
HAXM is not working and emulator runs in emulation mode
emulator: The memory needed by this AVD exceeds the max specified in your HAXM configuration.
emulator: AVD RAM size = 1536 MB
emulator: HAXM max RAM size = 512 MB
emulator: You might want to adjust your AVD RAM size and/or HAXM configuration to run in fast virt mode.
creating window 43 59 329 583
emulator: emulator window was out of view and was recentered
emulator: UpdateChecker: skipped version check
java.io.FileNotFoundException: /sys/devices/system/cpu/cpu0/cpufreq/stats/time_in_state: open failed: ENOENT (No such file or directory)